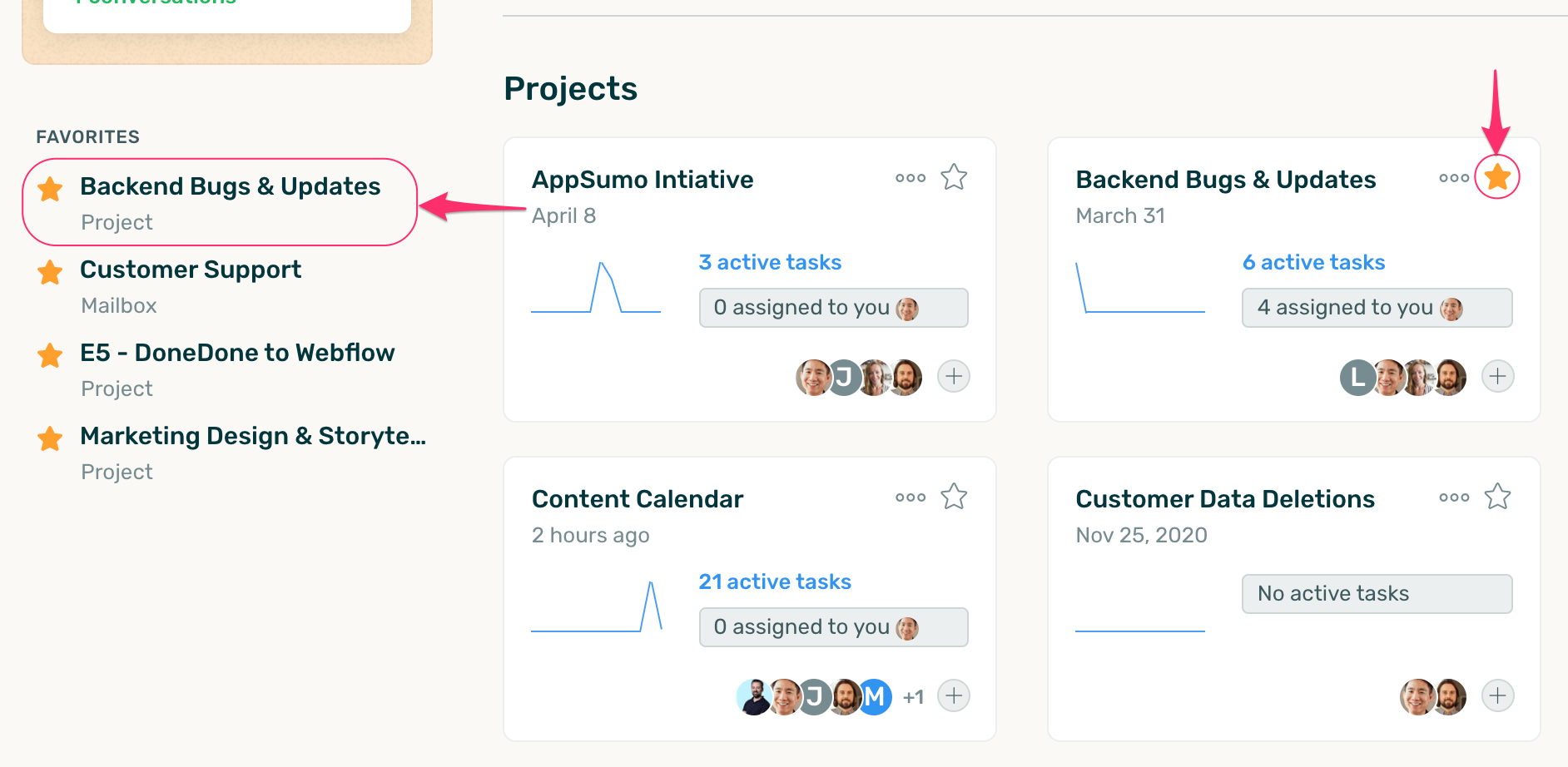Introduction to the Dashboard
Once you've successfully set up your account, you're ready to start taking advantage of all the tools DoneDone has to offer. Before diving in, it's a good idea to familiarize yourself with the dashboard, so that you always have a sense for how things are progressing. The dashboard will always be your first point of contact and where you'll likely start each day, so knowing how to read it will help you make informed decisions about what actions to take next.
What's on my plate?
Need a quick update of what's coming up for you? Look for the What's on my plate? bulletin on the left-hand side of your dashboard for a personalized snapshot of what's due today and this week. You'll see an overview of the number of conversations and tasks you have due in the week ahead. You can also scroll day-by-day for more insight into a specific day of the week.
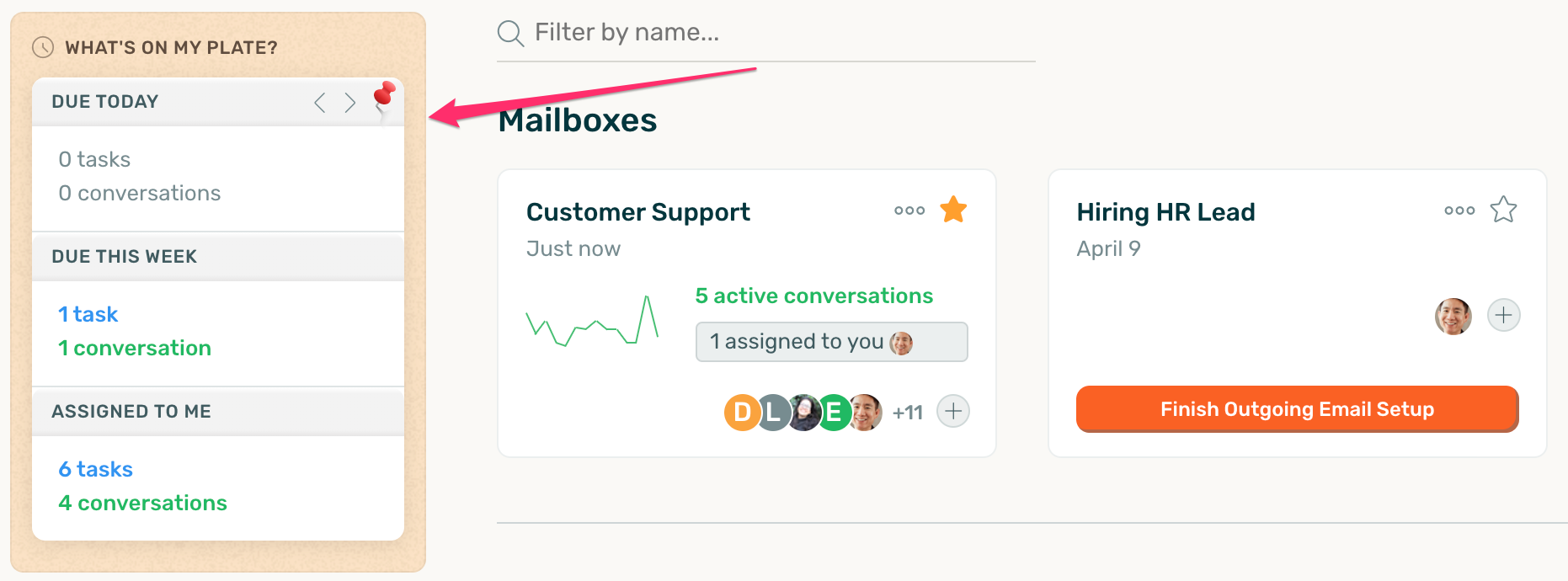
Mailboxes and Projects overview
The dashboard is a great way to quickly see the status of mailboxes and projects. The upper half of your dashboard contains all active Mailboxes that you are assigned to, and the lower half contains all active Projects you are assigned to. If you're an Account Owner or Admin, you also have the ability to create new mailboxes and projects from you dashboard.
Any archived or deleted mailboxes and projects will not appear in your dashboard. Additionally, you will only be able to view mailboxes and projects that you have been assigned to.
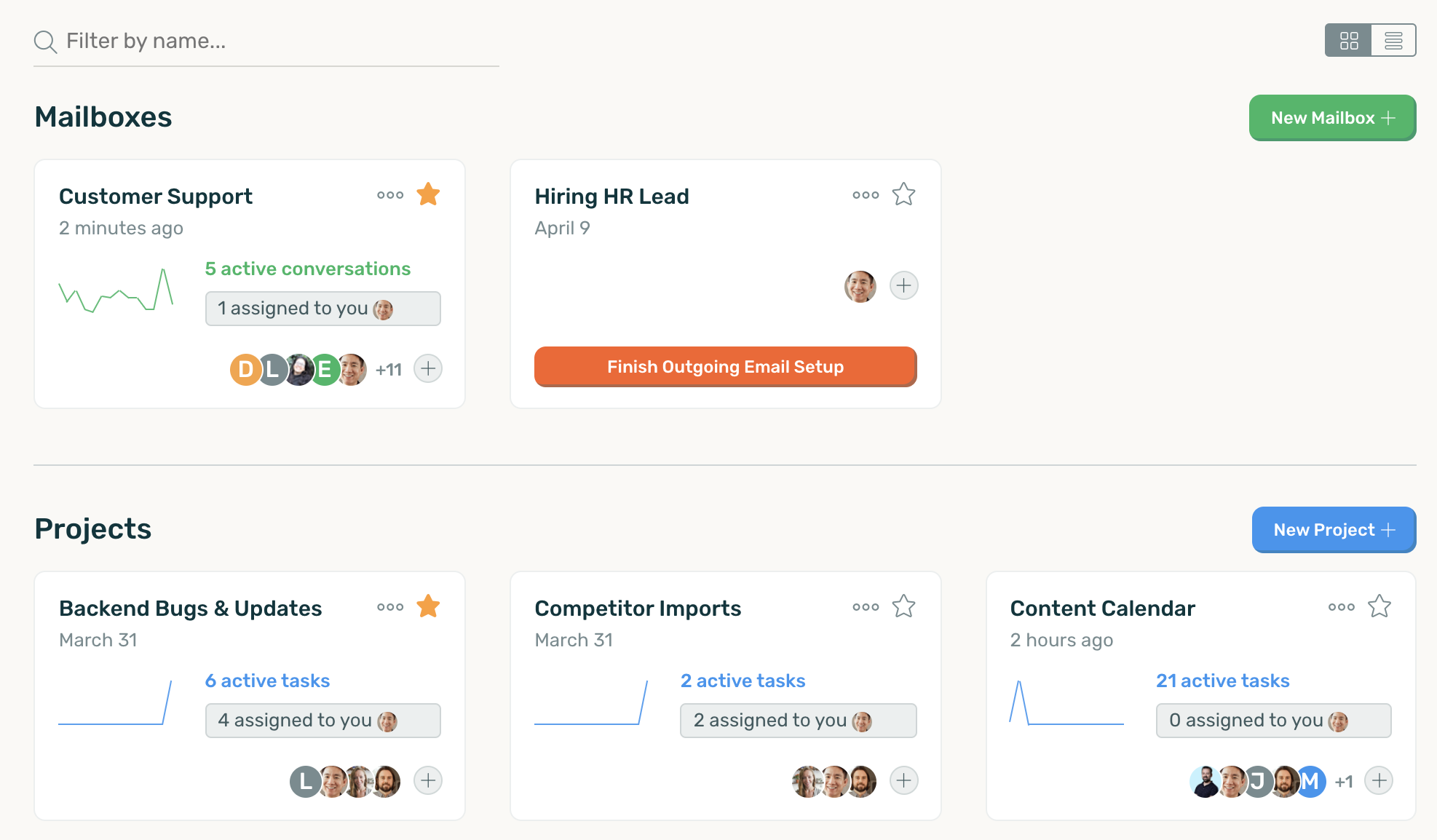
Reading Mailbox and Project overview cards
Each individual mailbox and project overview card contains seven key pieces of information to help keep you up to date. While mailboxes and projects have very different functions, the legend described below applies to both. The only difference is that mailboxes contain conversations, while projects contain tasks.
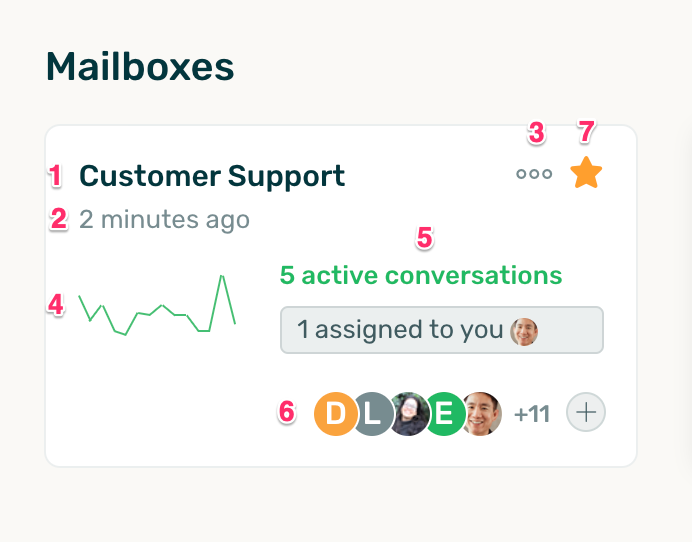
- The name of the Mailbox or Project
- The last time the Mailbox or Project was updated.
- The "More" dropdown allows you to rename or archive the Mailbox or Project. (This is only available for Account Admins and Owners).
- How much activity has occurred over the last two weeks. The higher the chart, the more activity that occurred that day.
- This item gives you a glimpse at how many total conversations or tasks are currently active and assigned to you.
- A list of people who have access to the Mailbox or Project. For Account Admins and Owners, the "+" button allows you to add or invite new folks.
- Lastly, the star in the upper right-hand side of an overview card identifies which mailboxes and project you have favorited. To read more about how to favorite and unfavorite a mailbox or project, keep reading below.
Adding and removing favorites
When work piles up, you may want to start prioritizing. If you are particularly invested in a certain project or mailbox, you can add it as a favorite in order to access it more easily. Luckily, doing so is super simple!
Each individual mailbox and project overview card contains a star symbol in the upper right-hand corner (#7 in the legend detailed above). Simply click the star, and it will turn yellow to indicated it has been favorited. Your list of favorite mailboxes and projects are displayed in the lower left-hand corner of your dashboard just below What's on my plate?.
To unfavorite a mailbox or project, simply click the star again and it will be removed from your favorites list.