Moving Tasks to Another Project (or Conversations to Another Mailbox)
You can move tasks from one project to another by using the Bulk Edit feature located on a project homepage. Simply click on the tasks you'd like to move, then click the"Move.." option.
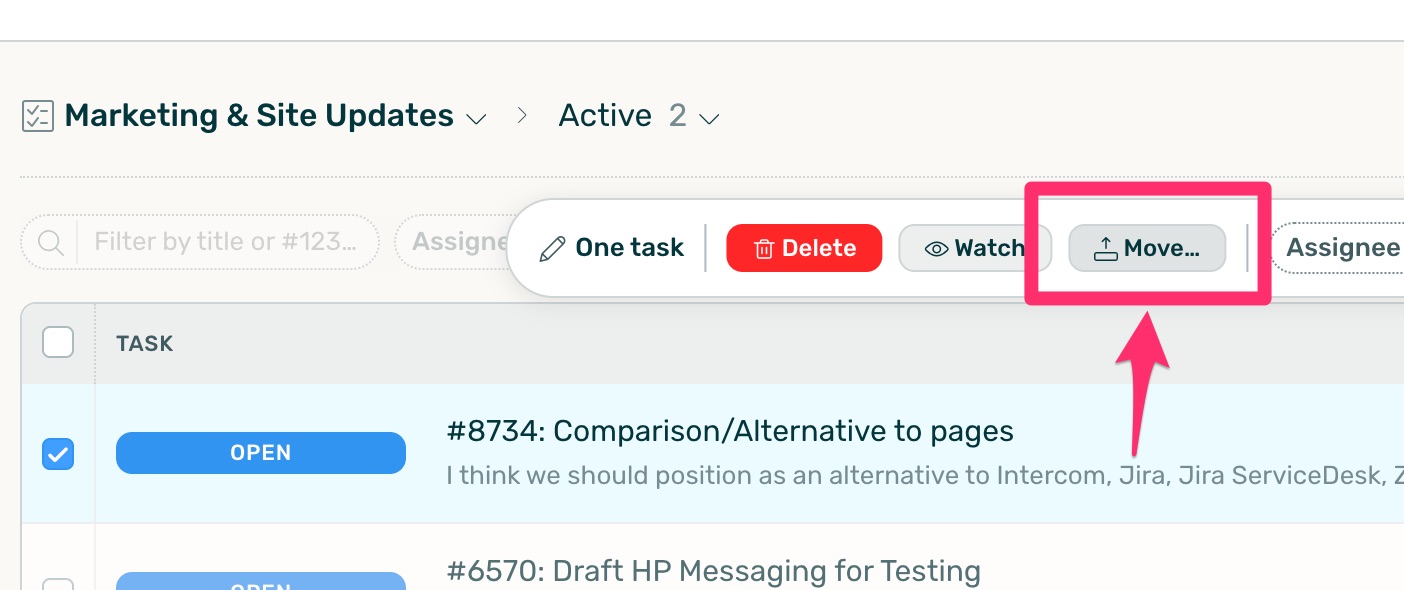
Once you've done this, you will be presented with a popup where you can choose the project you want to move these tasks too. You can also add a comment which will be added to each task that's being moved.
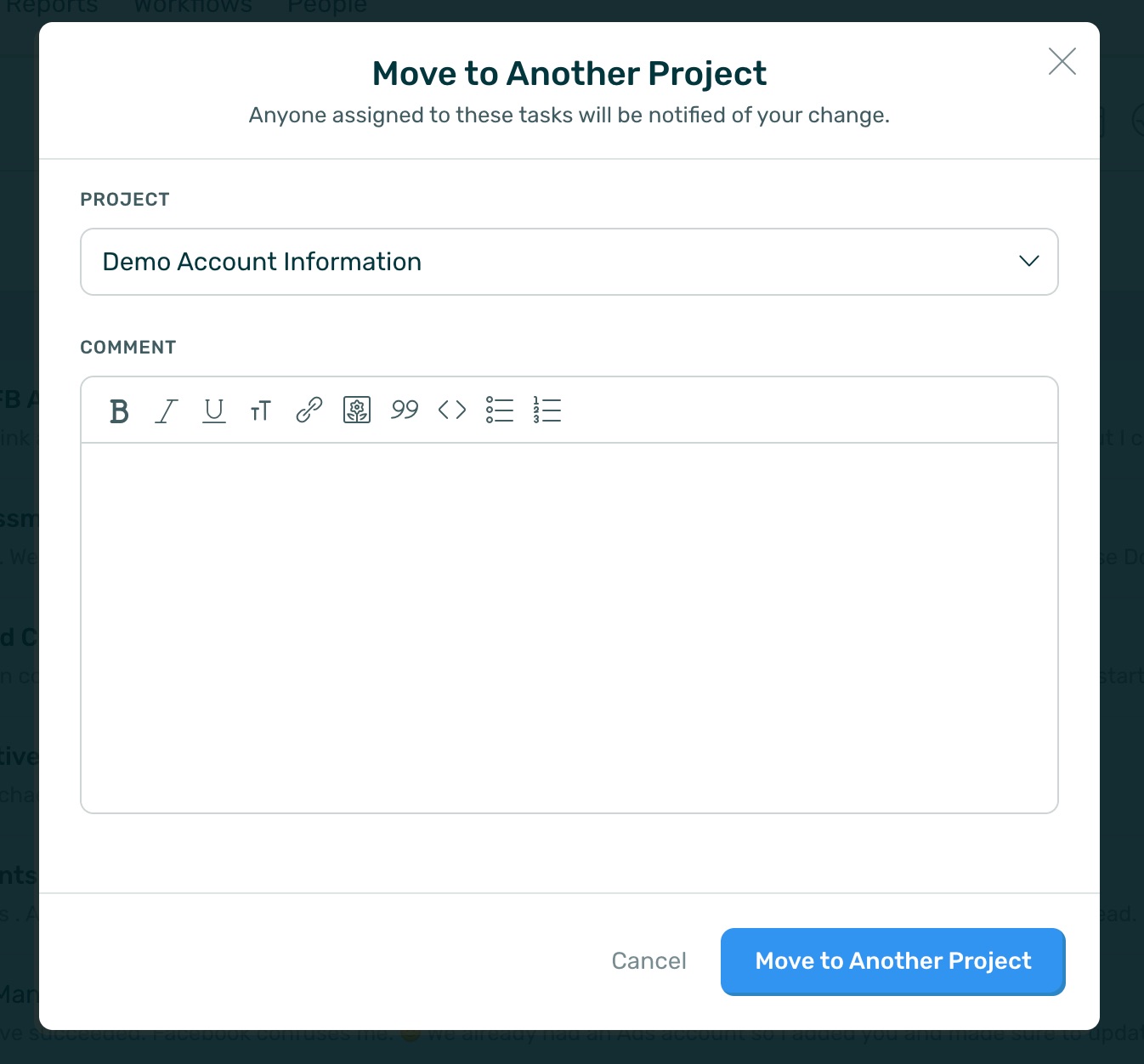
If you move tasks to a project with a different workflow, before the move can be completed, you will have to map statuses from the current project's workflow to the new project's statuses.
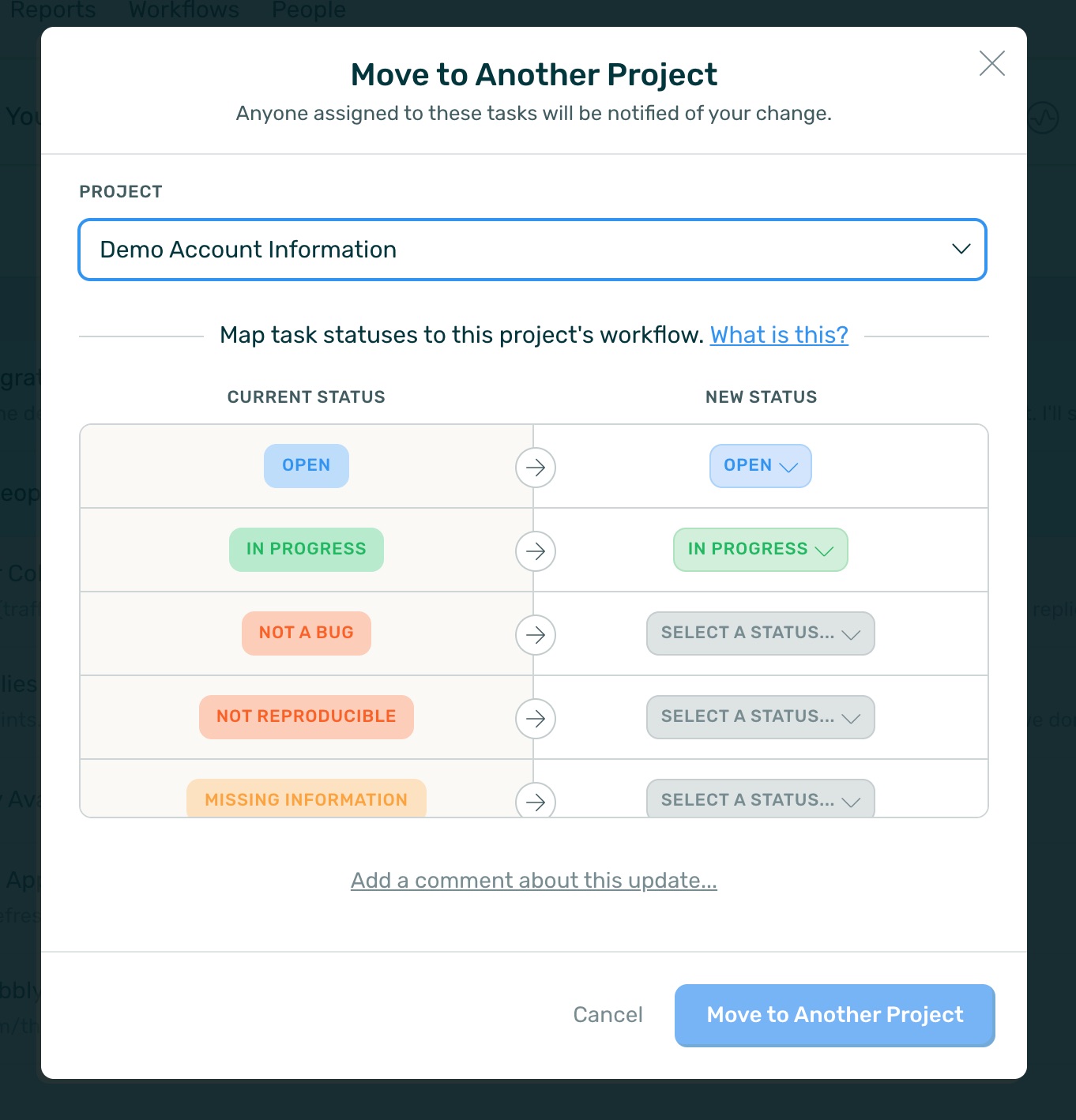
Once you've completed the mapping and optionally added a comment, simply click "Move to Another Project" and the tasks will be moved.
After the update, anyone assigned or watching these tasks who previously could not access the updated project will now also have access to the updated project as well.
If moving to a new workflow:
- All moved tasks will have their statuses updated to the statuses of the new project based on the mapping you configured.
- This will also modify the historical status updates on these tasks to their new statuses. In other words, when you go to the task's new detail page, any status updates logged in the task's history will be updated to the new status based on your mapping.
Moving Conversations to Another Mailbox
You can take similar steps to move conversations to another mailbox.
After moving a conversation to a new mailbox, any future replies to the customer will appear from the configured outgoing email address of the new mailbox. For example, if you move a conversation from your support@mycompany.com mailbox to your feedback@mycompany.com mailbox, future replies sent to that customer will appear from feedback@mycompany.com.









